Functionalities
Functionality section at the Detailed information contains a list of all device features. Аt the headline of the section there are alarms indicators and the presence of the following image  indicates communication problems.
indicates communication problems.

Each functionality has its own title bar, which contains:
- name of functionality
- refresh button - optionally presented, depending of the functionality and device type
- button to hide/show all/part of the functionality - optionally presented depending of the functionality
On/Off

- current state
- turn on button
- turn off button
- toggle button
Level control

- control of level - used in different cases. The most common is dimming control.
Color control

- Hue control
- Saturation control
Color control may have a different visualization depending of the device type. On the image above is the most common type, but there could be others.
Consumption metering

- type of the electrometer
- Main electrometer button - data for all devices declared as Main electrometer are accumulated and the total can be viewed from the Home tab, Electricity button. For this purpose, it is necessary to introduce electricity periods and prices from the Settings tab, Electricity Pricing.
- Local electrometer button - once a Main electrometer has been reconfigured as a Local one, the already accumulated by it data will not be altered but the future data will not be included in the total.
- current consumption of electricity and a button for graphical overview of data accumulated from the device - The accumulated data are not affected by the type of electrometer and its reconfiguration.
- total accumulated consumption and button for graphical overview of data accumulated from the device - The accumulated data are not affected by the type of electrometer and its reconfiguration. It is necessary to introduce reporting periods and price of electricity from the Settings tab, Electricity Pricing.
Door Lock

- Current state
- Lock button
- Unlock button
IP Camera

- online monitoring - Additionally to the live streaming, depending of the camera type, additional features such as camera rotation in different directions, centering, zooming, room temperature will be shown.
- online monitoring of 4 cameras simultaneously
- Records view button - All images and video recordings can be viewed, downloaded/saved and deleted.
- configure event (Alarm, Recording) for motion detect - When this option is selected and the IP camera is active, an alarm will be generated in the event of a movement. If the recording option is selected, a recording of the event causing the alarm will be made.
- configure event (Alarm, Recording) for sound detect - When this option is selected and the IP camera is active, an alarm will be generated in the event of a sound. If the recording option is selected, a recording of the event causing the alarm will be made.
- record configuration - When this option is selected, the events causing the alarm will be recorded.
- configure the LAN network on the camera
- configure the Wi-Fi network on the camera
- change camera password
IR commands
Possibility to configure and execute infrared (IR) commands from the application on the devices supporting the corresponding commands and vice versa - to manage Zigbee devices via an IR remote.

- A list of all configured IR commands that can be executed locally and remotely through the application. You can control all IR devices that you usually operate at home, such as the air conditioner, TV, and so on.
- Zigbee to IR Commands configuration - When you enter this menu, follow the instructions to configure the desired commands. All configured IR commands are displayed in the list 1 above. When executing such a command, the controller will send a Zigbee command to the current device which will send the stored IR command. The end result is exactly the same as having used your old remote.
- IR to Zigbee Commands configuration - When you enter this menu, follow the instructions to configure the desired commands. With these commands, you can convert any IR remote into the Zigbee remote control. For example, you can turn on and off Zigbee devices by using the TV remote. When executing such a command the remote will send an IR command to the current device which will perform the stored Zigbee command. The end result is exactly the same as using the Houseper application to manage the devices in your home automation system.
Zone

- current state
- arm button - arm device
- disarm button - disarm device
- last received alive report with date if any
- current alarms with date if any and button to delete it - Alarms requiring an armed device will be colored in grey when the device is not armed unless it is combined with another alarm. In that case all alarms are listed in red color, and only those which don't required an armed device will be indicated in the title bar of the Functionality section.
Zone control

- current alarms with date if any and button to delete it - Alarms requiring an armed device will be colored in grey when the device is not armed unless it is combined with another alarm. In that case all alarms are listed in red color, and only those which don't required an armed device will be indicated in the title bar of the Functionality section.
Temperature

- last received value with reporting date
- graphical overview of data accumulated from the device
Thermostat

- last measured internal temperature with reporting date - For thermostats that support outside temperature measurement, additional information will be displayed for the last measured outside temperature with a reporting date.
- Calibration - The temperature measured by the thermostat often differs from the room average, since the thermostat sensor is located in close proximity to the heater. For this purpose it is possible to introduce this deviation so that all other configurations are comparable to the average of the room.
- Heating - entering the desired heating temperature. The thermostats with a occupation detector will be presented with two controls - one for temperature configuration when the room is occupied and the other one when it is not. Also, there are thermostats provided for cooling with/without a occupancy sensor - they show controls analogous to the above.
- current state
- heat on button
- heat off button
- emergency heat on button
Different buttons may be shown/hidden depending on the type of the thermostat, such as cooling, fan, etc. Turning on/off heating/cooling requires a technological time, which is advisable to wait before you send another command.
Shade configuration

- shade operational state
- shade adjusting state
- shade direction
- motor direction
- change motor direction button
- current mode - normal or configure
- switch to normal mode
- switch to configure mode
Identify

- button for device identification - very useful functionality when you have more than one similar devices and you have not entered unique names. Running this command will cause the device to identify (blinks) for 15 seconds.
Power configuration
All capabilities are optional and can be in different combinations depending on the device. Two examples are shown.

- battery type
- last received alive report with date
- last alarm received with date of the alarm and delete button

- battery charge value in percent and date of reported value
Basic
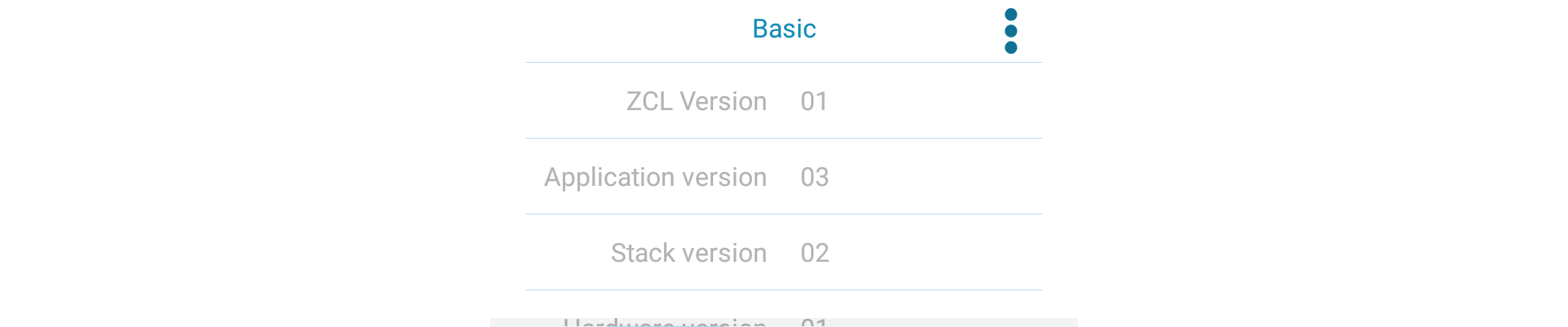
Provides basic device information.

