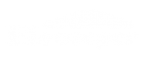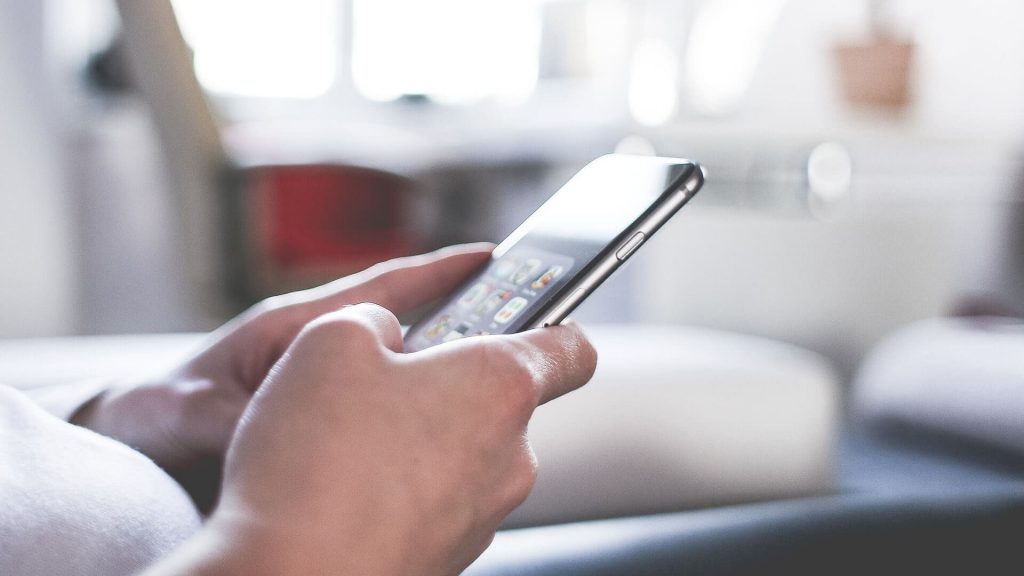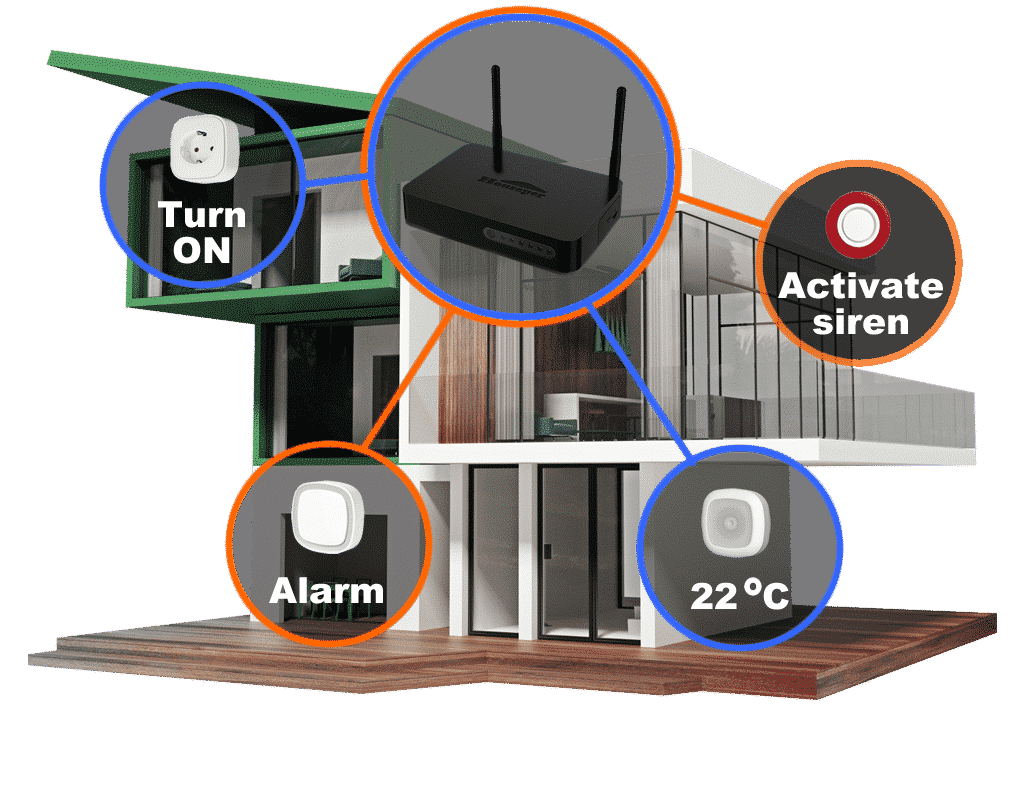If we want the lighting in the corridor to light up when there is movement and to turn off automatically if there is no movement for 3 minutes.
To achieve the desired functionality, we will need two algorithms. One will be in charge of turning on the lights, while the other will be in charge of turning them off.
Creating an algorithm for automatic lighting:
- Select “Add algorithm”
- Enter an appropriate name and optional description.
- Select “Next”
- Select “Create new condition”
- For a device, select the “Motion Sensor” that you have mounted.
- For a condition, choose “Alarm (IAS Zone)” = “Intrusion indication”
- Select the “Event” option. (By selecting this option, you program Houseper to execute the algorithm each time the device changes its “Intrusion indication” status, regardless of whether the device is armed.)
- Select “Next”
- Create an action
- Select the type of “Execute command”
- For a device, select the “Wall Switch 1 Button” that you have installed.
- Select the command “On/Off: On”
- Select “All conditions are true” or “At least one condition is true” for the criterion.
- Select “Next”
- Finish the creation of the algorithm with “Finish” without selecting “Create new schedule”. This algorithm does not require the creation of a “Schedule”, as it will only be performed at an event (Intrusion indication/no intrusion indication).
- Once the algorithm is created, it appears at the top of the list. Using the info button, go to the detailed overview of the algorithm to view it.
Creating an algorithm for automatic lighting extinguishment:
- Select “Add algorithm”
- Enter an appropriate name and optional description.
- Select “Next”
- Select “Create new condition”
- For a device, select the “Motion Sensor” that you have mounted.
- Select “Alarm (IAS Zone)” <> “Intrusion indication” as a condition.
- Choose “Continuously true for at least” and enter “3” minutes.
- Select the “Event” option. (By selecting this option, you program Houseper to execute the algorithm each time the device changes its “Intrusion indication” status, regardless of whether the device is armed.)
- Select “Next”
- Create an action
- Select the type of “Execute command”
- For a device, select the “Wall Switch 1 Button” that you have installed.
- Select the command “On/Off: Off”
- Select “All conditions are true” or “At least one condition is true” for the criterion.
- Select “Next”
- Finish the creation of the algorithm with “Finish” without selecting “Create new schedule”. This algorithm does not require the creation of a “Schedule”, as it will only be performed at an event (Intrusion indication/no intrusion indication).
- Once the algorithm is created, it appears at the top of the list. Using the info button, go to the detailed overview of the algorithm to view it.
* If you want the lighting in the corridor not to turn off automatically, disable the algorithm.